How to turn shell commands into Mac OS X services
OS X has a nice functionality called services which allow you (and applications you install) to expand the functionality of your system by adding commands, which will be visible in a special menu. Services may also be available in contextual menus, for instance when you right-click on a file or folder in the Finder.
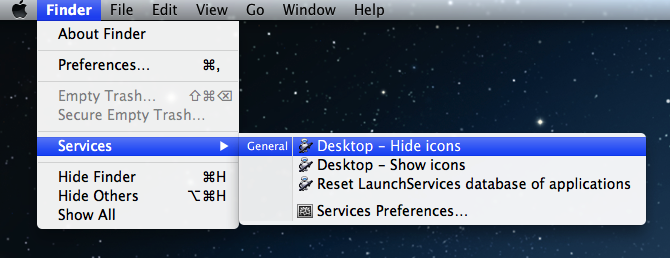
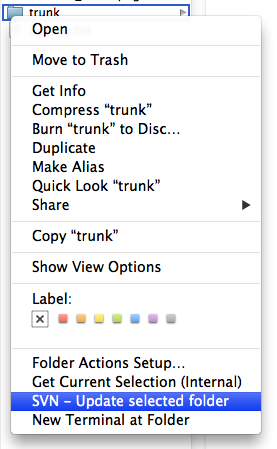
It's easy to create your own service commands using any shell or scripting commands you may already have written in most shell scripting languages, Perl, Python or Ruby.
How to hide OS X desktop icons
The command to turn on or off desktop icons in OS X Finder, you need the following commands.
Hide Desktop icons:
defaults write com.apple.finder CreateDesktop FALSE && killall Finder
Show desktop icons:
defaults write com.apple.finder CreateDesktop TRUE && killall Finder
In order to turn a command like that into a Finder service, you need just a few simple steps.
1. Launch Automator (from your Applications folder) and when asked to choose a type for your document select "Service".
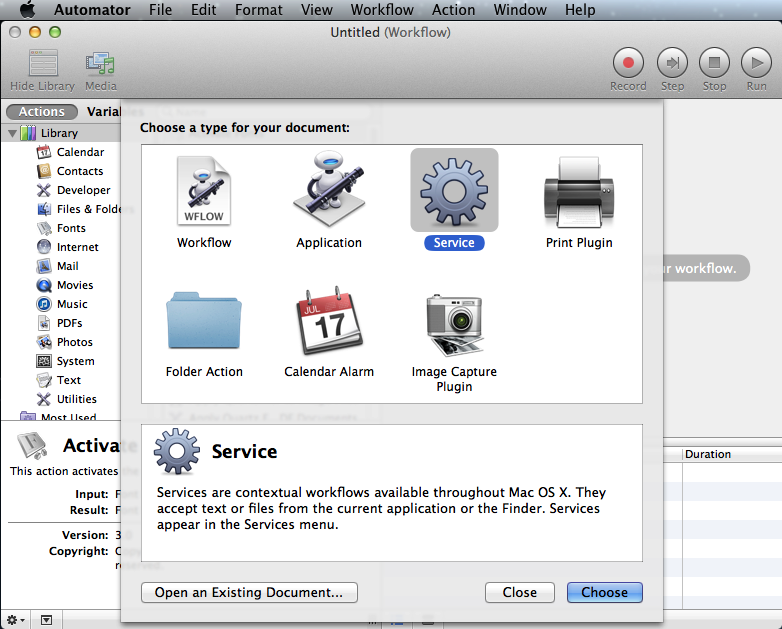
2. From the library on the left select "Run Shell Script" action from the "Utilities" category.
Drag-and-drop the action to the space on the right.
3. Set the following parameters:
Service receives: No input in Finder
Shell: /bin/bash
And add your command to the command line.
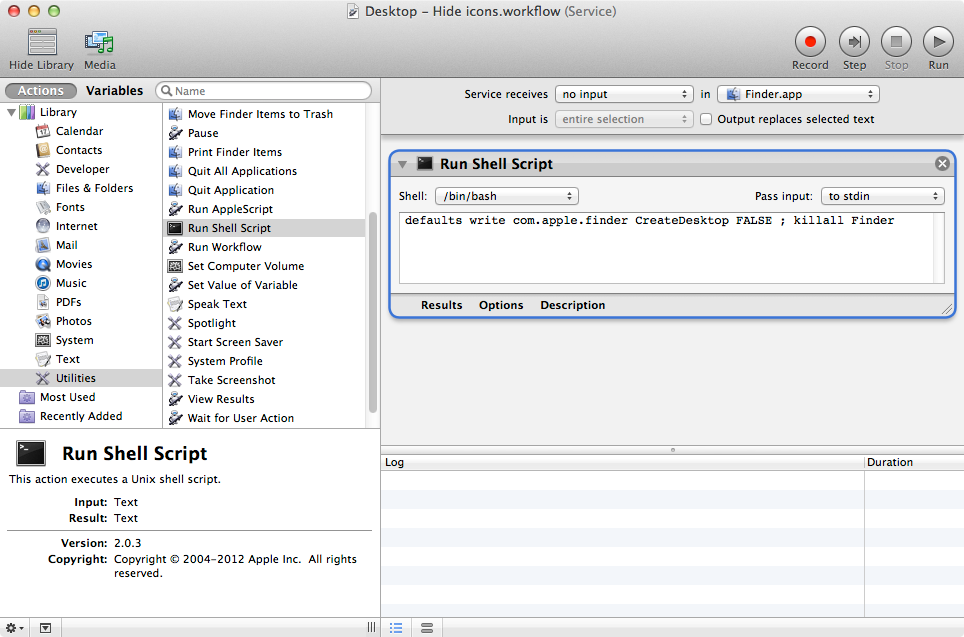
4. Save the service to a name you choose and you're done.
The service should now appear in the Services menu in the Finder.
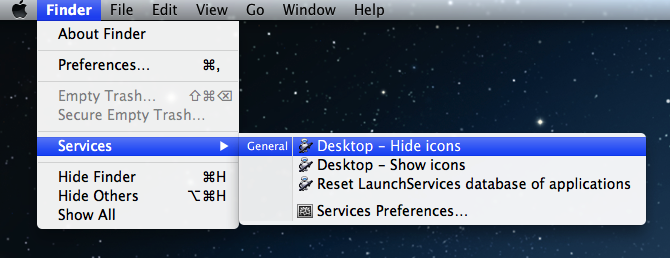
The Services files you create are stored in the following directory:
~/Library/Services/